Как распечатать ценник в «1С:Предприятие»




 (Пока оценок нет)
(Пока оценок нет)
Ценники, распечатанные посредством программного обеспечения 1С, по формату соответствуют требованиям Роспотребнадзора, однако процесс формирования документа и его вывода на печать могут различаться в зависимости от установленной версии ПО. В отдельных случаях может потребоваться загрузка дополнительных компонентов, которые позволят максимально адаптировать содержимое документа к потребностям бизнеса.
Как распечатать ценники в «1С:Бухгалтерия»
Функция печати ценников доступна пользователям «1С:Бухгалтерия», начиная с версии 3.0.67.38. Распечатать документы можно двумя способами:
- Из справочника номенклатуры.
- При помощи документа «Установка цен номенклатуры».
В обоих случаях печать ценников осуществляется по следующей схеме:
- Выберите необходимые товарные позиции
- Нажмите кнопку «Печать» на панели инструментов и выберите пункт «Ценник».
- В открывшейся форме укажите размер документа и тип цены (например, «Оптовая»).
- Далее можно распечатать документ сразу, выбрав опцию «Сразу на принтер» и нажать «Продолжить», или предварительно посмотреть получившийся макет с возможностью ручного редактирования.
Здесь же можно указать количество копий и инициировать оформление документа нажатием кнопки «Печать».
В обоих случаях предусмотрена возможность перехода в режим редактирования стандартного шаблона ценников и этикеток.
Как распечатать ценники в «1С:Розница»
Данная конфигурация программного обеспечения предоставляет широкие возможности по формированию и оформлению ценников и этикеток. Чтобы начать работу, следует перейти из раздела «Администрирование» по ссылке «Печатные формы, отчеты и обработки», далее выбрать «Шаблоны этикеток, ценников и чеков ККМ».
Чтобы отредактировать макет документа, следует выбрать тип шаблона — «Ценник», меню «Редактировать макет». В открывшейся форме для настройки параметров документа следует указать размер шрифта, вариант отображения текста и другие данные, включая количество ценников на листе формата А4 (в правой части интерфейса). В левой части диалогового окна представлен полный перечень реквизитов, которые должен содержать документ:
- наименование организации;
- номенклатурная позиция;
- тип цен;
- характеристики;
- штрихкод.
Следует отметить, что даже вместе с базовой версией программного обеспечения пользователь получает типовой шаблон ценника. Отредактировав его, можно легко и быстро создать документ, полностью отвечающий запросам бизнеса. Для этого в режиме редактирования следует нажать «Загрузить шаблон по умолчанию», выбрать меню «Ценник», подтвердить действие и внести все необходимые изменения.
Чтобы распечатать ценник в «1С:Розница» 3.0 необходимо:
- Открыть справочник «Номенклатура».
- Выбрать товарные позиции и нажать кнопку «Ценник».
- В открывшемся окне указать размер документа и тип цен (пункт «Типы цен номенклатуры»).
- Выбрать меню «Продолжить».
- В режиме просмотра и ручного редактирования, укажите необходимое количество копий.
- Отправьте ценник на оформление, нажав кнопку «Печать».
Как распечатать ценник в «1С:Управление торговлей»
Программное обеспечение «1С:Управление торговлей» версии 10.3 обеспечивает возможность печати ценников, однако его функциональные возможности ограничены. Имеющийся шаблон не может быть дополнен или отредактирован.
Чтобы устранить этот недостаток, следует загрузить и установить дополнительные компоненты внешней обработки. Это не только значительно расширит возможности обработки документа, но и позволит заменить штатный шаблон более подходящим макетом.
Установка компоненты дает следующие преимущества:
- Возможность отбора товаров для печати ценников по группе наименований или путем загрузки номенклатурных позиций из накладной или другого документа.
- Возможность установки масштаба печати и записи файла в формате Excel.
- Надежное хранение оформленных ценников без привязки к пользователю.
- Возможность выбора одного из трех типоразмеров документа для разных видов товара;
- Возможность вносить описание продукта и номенклатурный код.
Чтобы добавить в шаблон ценника штрихкод, следует скачать и установить модуль «1С:Печать штрих-кодов».
ПО «1С:Управление торговлей» в конфигурации 11 имеют расширенный функционал для печати ценников. Чтобы отредактировать штатный шаблон, следует перейти в раздел «НСИ и администрирование», далее ‒ в подраздел «Продажи», «Шаблоны этикеток и ценников». В строке «Назначение» выберите пункт «Ценник для товаров» и укажите размер ленты (имеется перечень стандартных параметров). Введите наименование, а в поле «Для чего» выберите номенклатурную позицию. Затем перейдите в режим ручной доработки и корректировки шаблона, кликнув на пункт «Изменить в редакторе».
Чтобы распечатать готовый макет откройте раздел «Продажи» и выберите ссылку «Печать этикеток и этикеток». В открывшемся окне настройки параметров внесите необходимые корректировки и перейдите в режим печати.


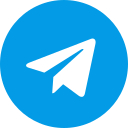
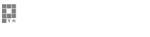



.jpg)